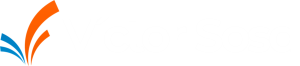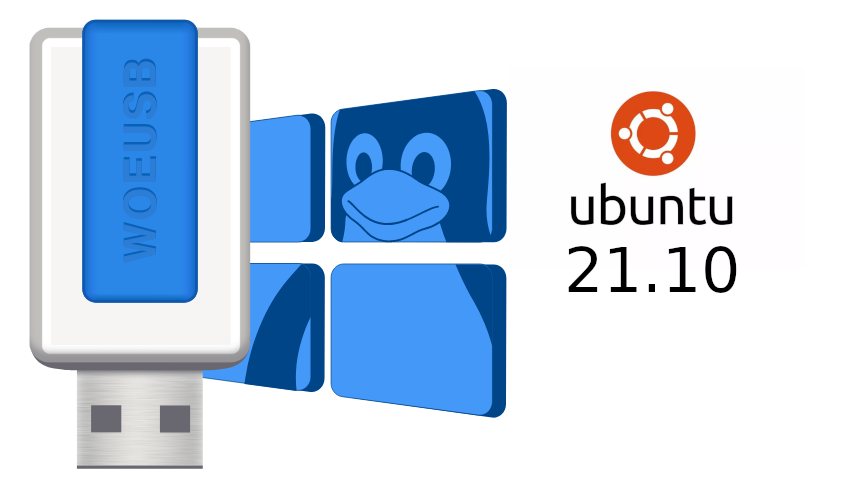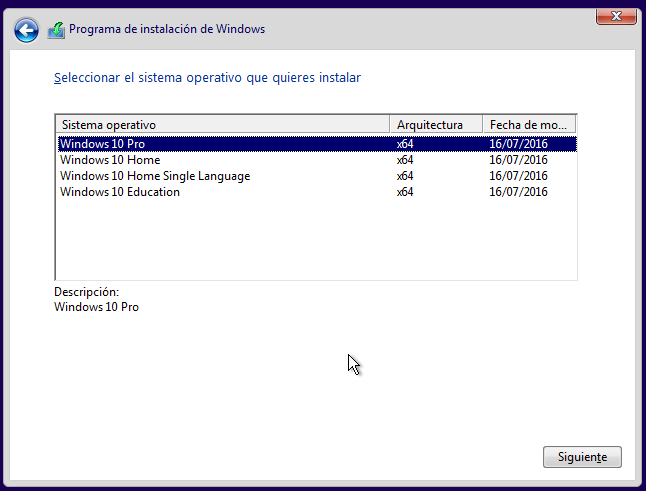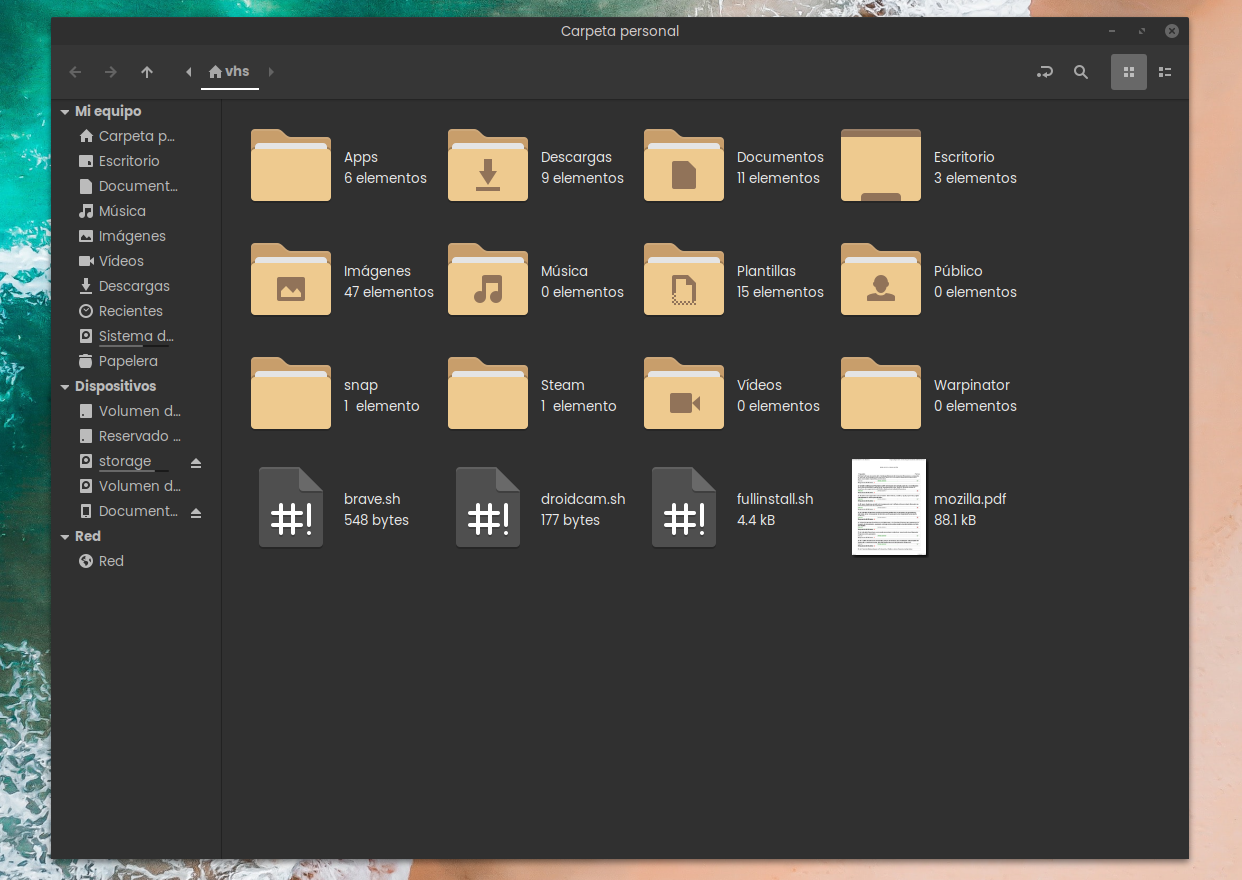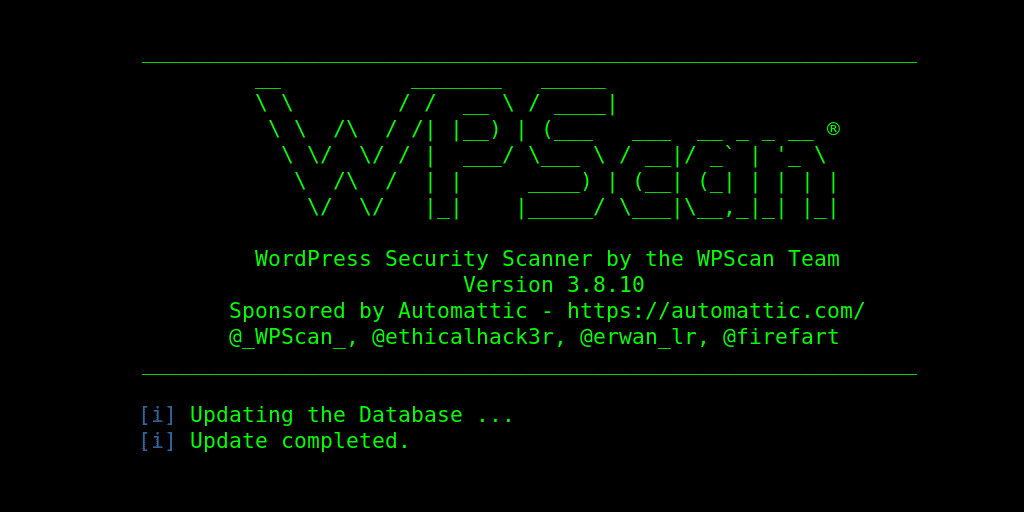como instalar WoeUSB en Ubuntu Impish Indri 21.10
WoeUSB es un herramienta de línea de comandos que nos permite la preparación de medios de instalación USB de Microsoft Windows® desde GNU Linux.
Sus caracteristicas soprtadas son :
Support Legacy PC/UEFI booting
Support FAT32 and NTFS filesystems
Support using physical installation disc or disk image as source
Las imagenes ISO que soporta de Windows® para su instalación son:
Windows Vista y superiores.
Cualquier variante o edición y lenguaje.
Windows PE
Sin embargo los repositorios no han sido actualizados para esta versión de ubuntu, por lo que toca hacerlo un poco a mano.
Paso 1
Descargue el programa (woeusb-N.N.N.bash) de la página de lanzamientos de WoeUSB.
(en este momento es el archivo : woeusb-5.1.2.bash (verifica que es la versión bash)
Paso 2
Otorga permisos de ejecución de programa
chmod +x path/to/woeusb-N.N.N.bash
Paso 3
instalamos las dependencias con la siguiente linea de comandos:
sudo apt install libwim15 wimtools mtools syslinux
Paso 4
Verificamos si WoeUSB ya no arroja errores desde el directorio donde se encuentra este archivo:
sudo ./woeusb-5.1.2.bash --help
EXTRA
Para crear un disco de arranque con el instalador de windows, se puede hacer con el sig comando:
sudo ./woeusb-5.1.2.bash --device Windows.iso /dev/sdX
tomando en cuenta que el numero es la versión actual de este archivo, la imagen iso y el comando se encuentran en el mismo directorio y /dev/sdX refiere a la unidad USB destino.