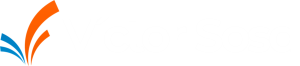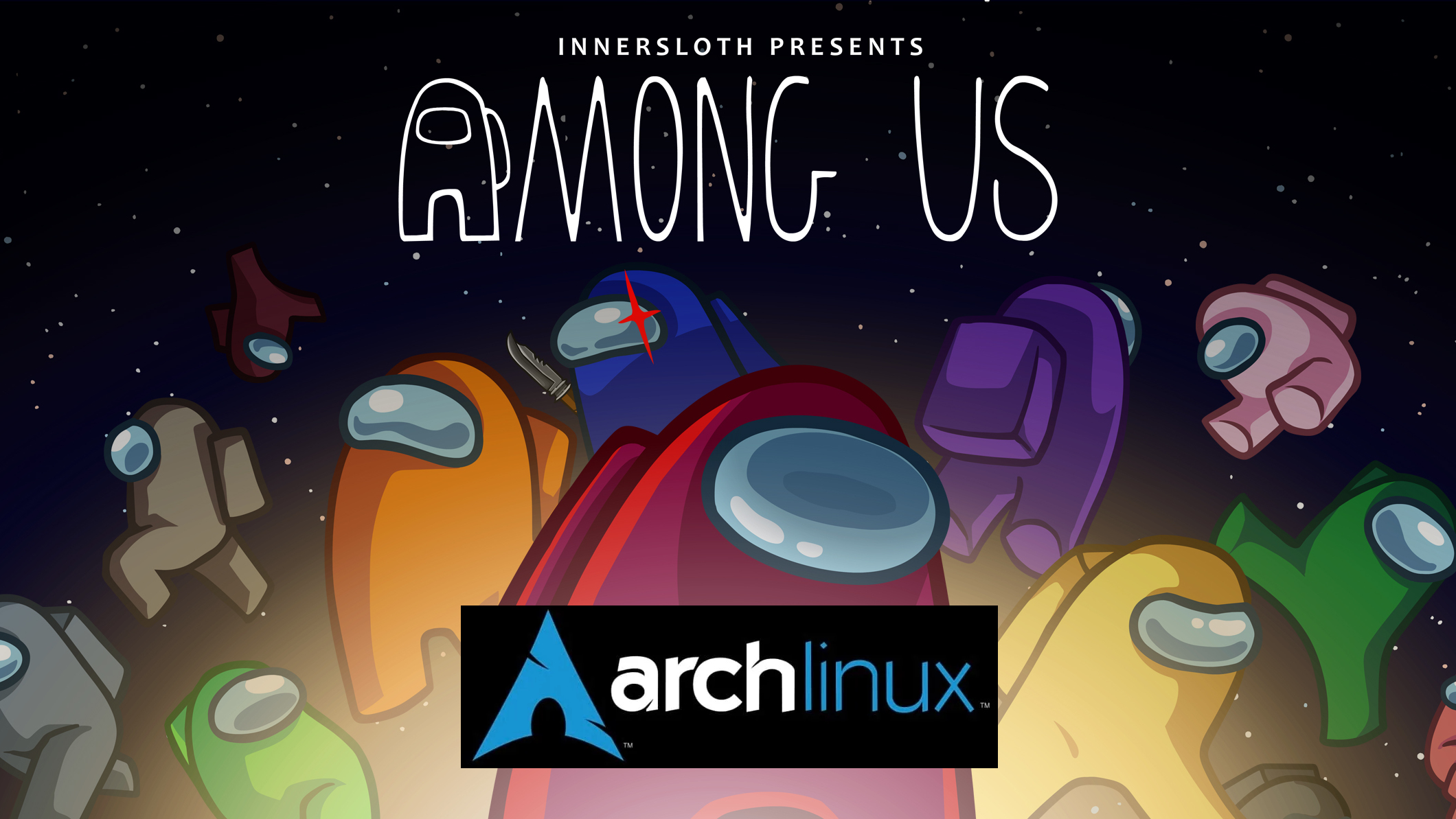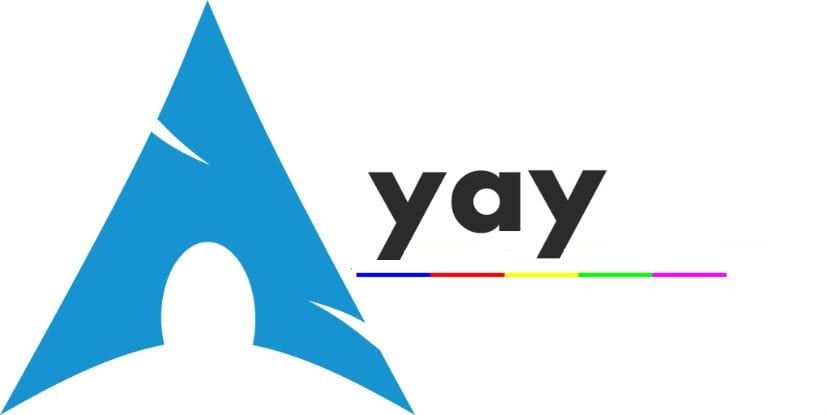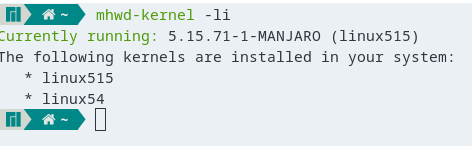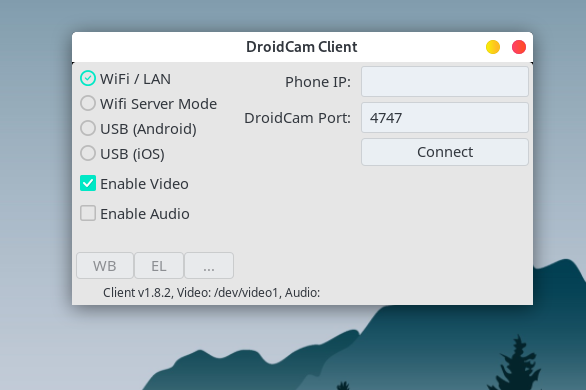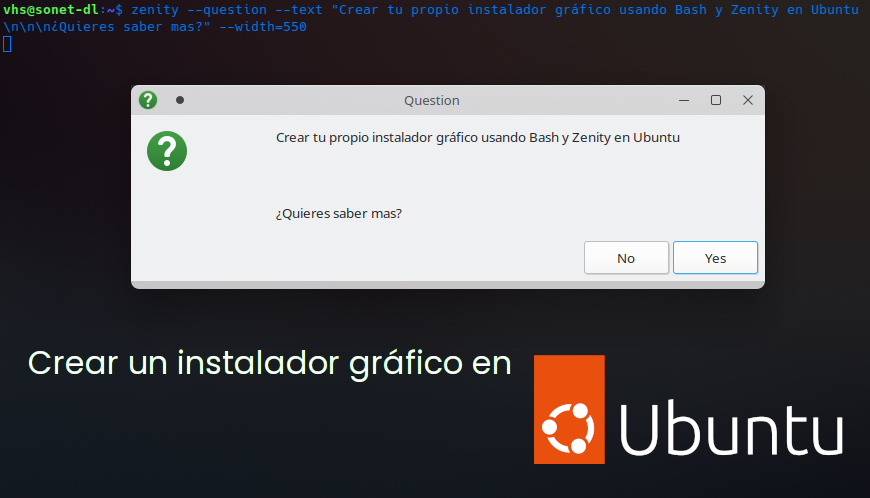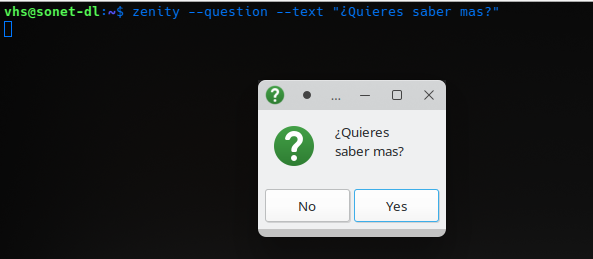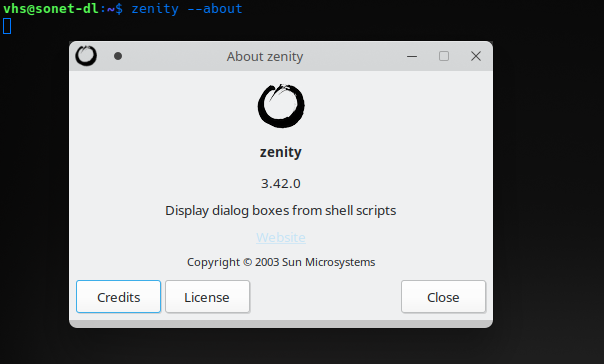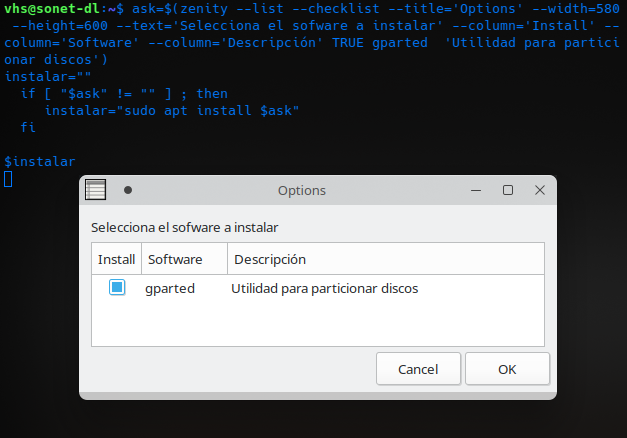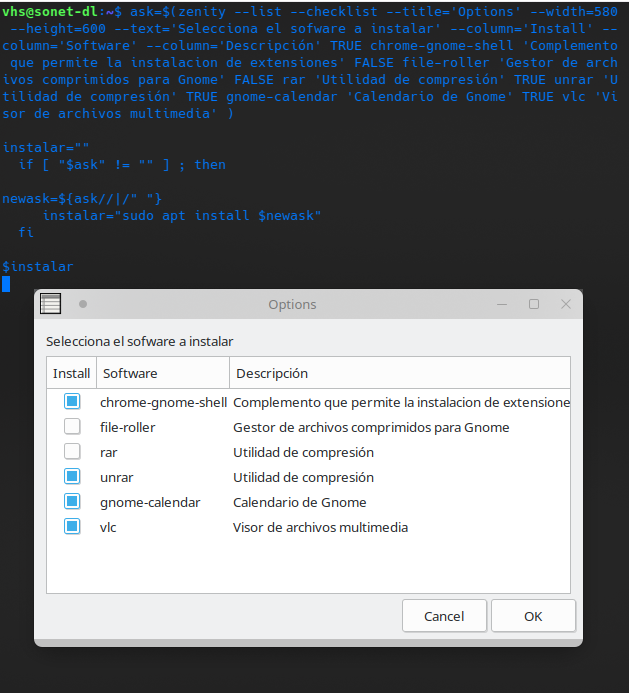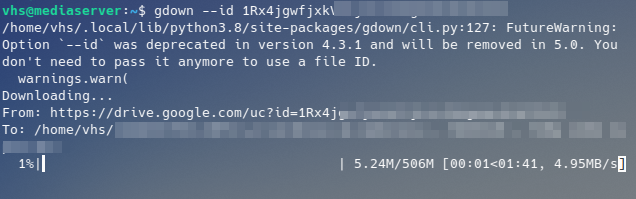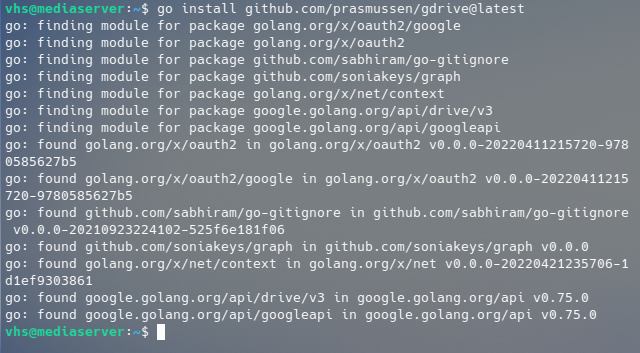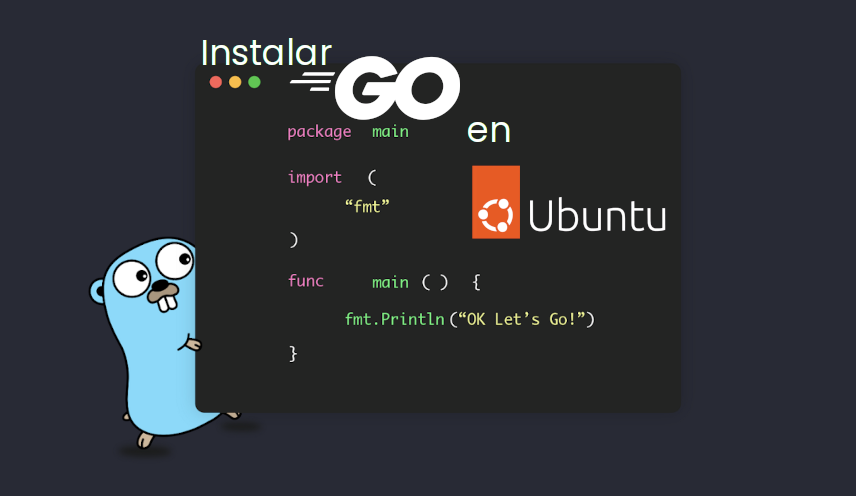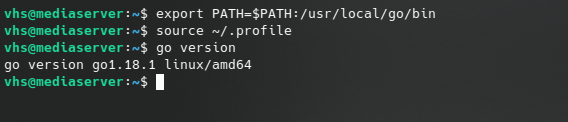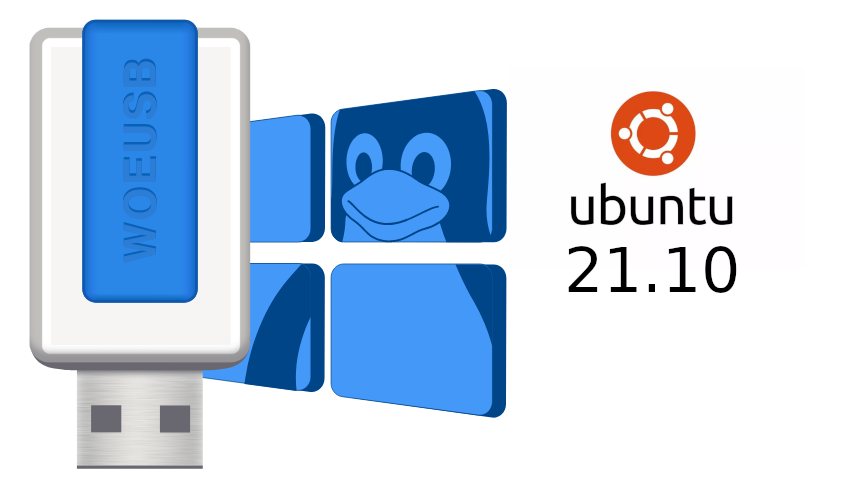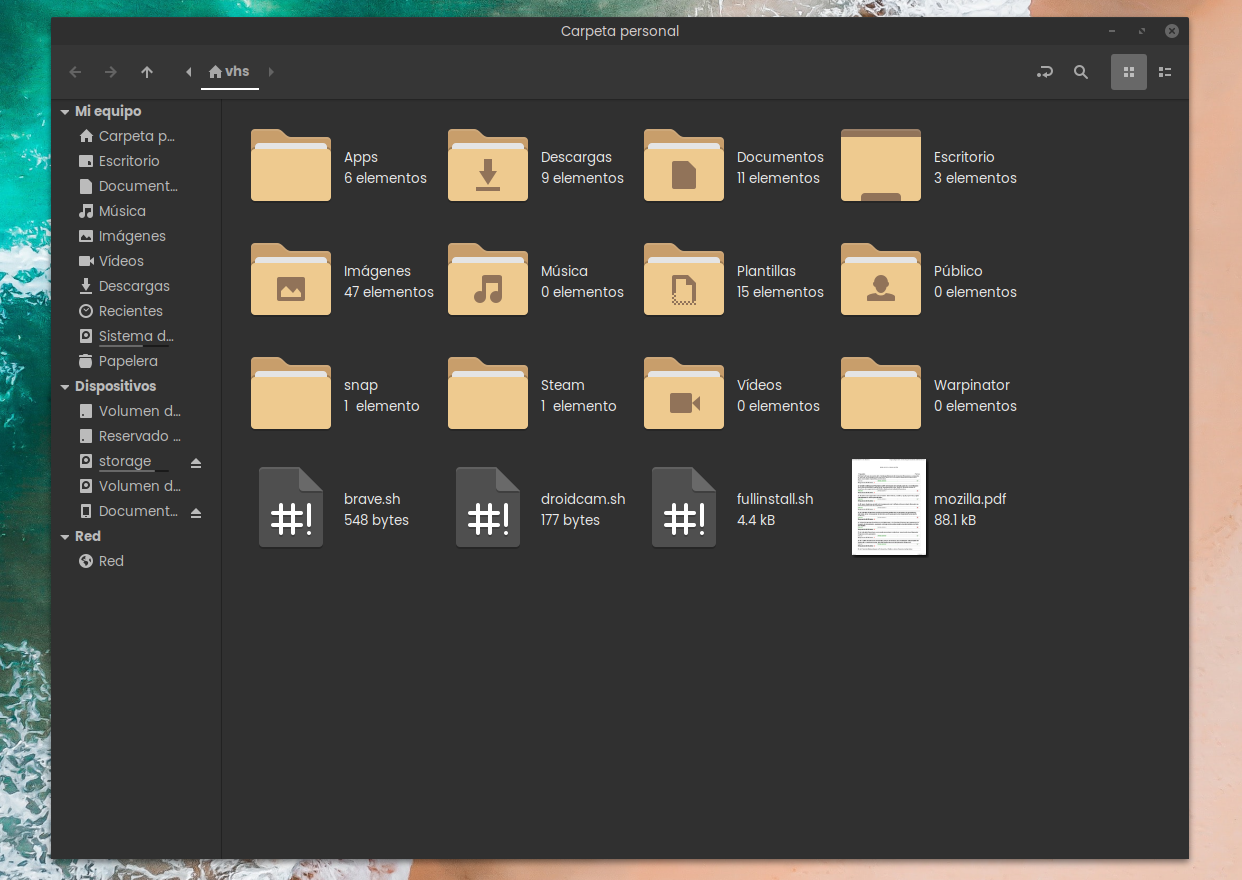Guía para Instalar Among Us en Arch Linux: Heroic Games Launcher y Steam
Introducción:
Among Us se ha convertido en un fenómeno cultural, cautivando a millones de jugadores en todo el mundo con su intrigante juego de supervivencia y traición. Si eres un usuario de Arch Linux y estás ansioso por unirte a la diversión, estás en el lugar correcto. En esta guía, exploraremos cómo puedes jugar Among Us en Arch Linux, tanto a través del popular Heroic Games Launcher como de la plataforma de juegos Steam.
Version de Arch

OS: Arch Linux x86_64
Kernel: 6.8.5-arch1-1
Heroic Games Launcher en Arch Linux
1. Instalación de Heroic Games Launcher
– Antes de comenzar, asegúrate de tener Wine instalado en tu sistema Arch Linux. Puedes instalarlo a través del gestor de paquetes Pacman utilizando el siguiente comando en tu terminal:
sudo pacman -S wine
Una vez que tengas Wine configurado puedes instalar desde Yay (si no tienes Yay, desde aqui una guia de instalacion con un solo comando.) el Heroic Games Launcher ejecutando el siguiente comando en tu terminal:
yay -S heroic-games-launcher-bin
2. Descarga e Instalación de Among Us
– Una vez que hayas instalado Heroic Games Launcher, ábrelo y busca Among Us en la biblioteca de juegos.
– Haz clic en el botón de descarga para comenzar a descargar Among Us.
– Una vez completada la descarga, podrás jugar Among Us en Arch Linux a través del Heroic Games Launcher.
– Selecciona un ejecutor de Wine: en mi caso seleccione Proton 8.0

2.1 : Problemas encontrados
a) No abre el juego
Aun y con Wine o proton-GE es posibble que no abra por lo que en las propiedades de ejecucion deberas agregar el siguiente parametro
PROTON_USE_WINED3D=1 PROTON_NO_ESYNC=1
Para ello deberas abrir las propiedades del juego y en la pestaña de avanzado agregarlos como variables de entorno:
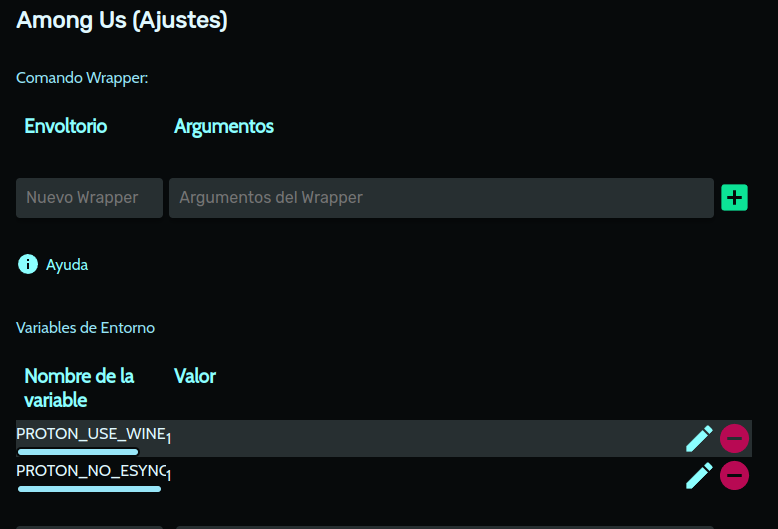
Una vez que hayas puesto estas variables ya no deberia ser problema ejecutar el juego.
b) Si abre el juego, pero sólo veo una pantalla negra
Si logras abrir el juego pero no verlo (pantalla negra) abre la configuracion de wine y selecciona la version de windows 8

Among Us en Steam para Arch Linux:
1. Instalación de Steam
Si prefieres jugar Among Us a través de Steam, primero necesitarás instalar Steam en tu sistema Arch Linux. Puedes encontrar Steam en los repositorios oficiales de Arch Linux y puedes instalarlo utilizando el siguiente comando en la terminal:
sudo pacman -S steam
2.Descarga e Instalación de Among Us
– Después de instalar Steam, ábrelo e inicia sesión en tu cuenta de Steam o crea una si aún no tienes una.
– Una vez dentro de Steam, utiliza la función de búsqueda para encontrar Among Us en la tienda de Steam.
– Antes de instalarlo deberas activar la casilla de compatibilidad: (en mi caso seleccioné Proton 8.0.5)
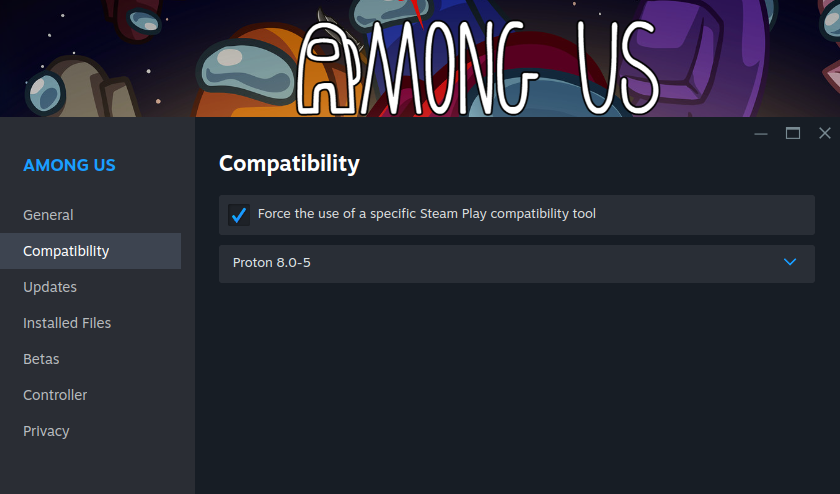
– Ya habilitada la casilla anterior, haz clic en el botón de compra (o de descarga si es gratuito) y sigue las instrucciones para instalar Among Us en tu biblioteca de Steam.
2.1 : Problemas encontrados
a) No abre el juego
Aun y con Wine o proton-GE es posibble que no abra por lo que en las propiedades de ejecucion deberas agregar el siguiente parametro
PROTON_USE_WINED3D=1 PROTON_NO_ESYNC=1 %command%
En las propuedades del juego en la pestaña de gneral agrega esta linea:
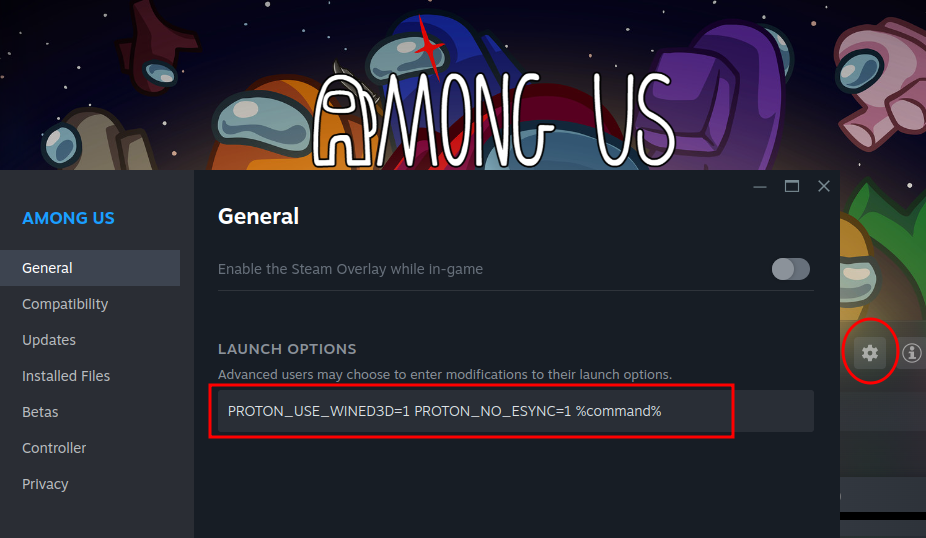
Conclusión
Ahora que has aprendido cómo jugar Among Us en Arch Linux a través del Heroic Games Launcher y Steam, estás listo para unirte a la diversión y la emoción de este popular juego de intriga y engaño. Ya sea que elijas usar Heroic Games Launcher o Steam, asegúrate de reunir a tus amigos y disfrutar de las emocionantes partidas que Among Us tiene para ofrecer en tu sistema Linux preferido. ¡Buena suerte y que gane el mejor impostor!